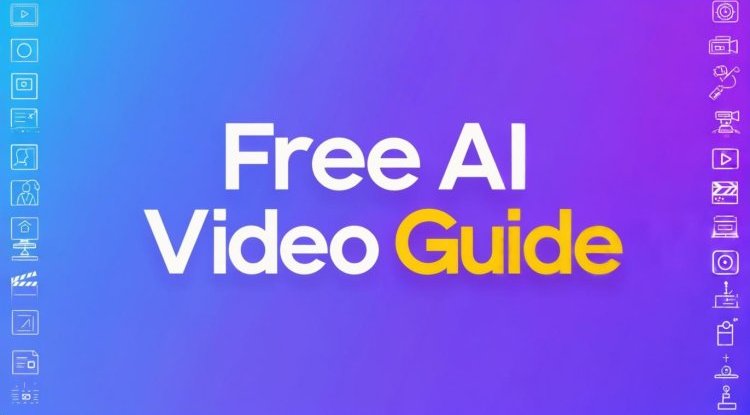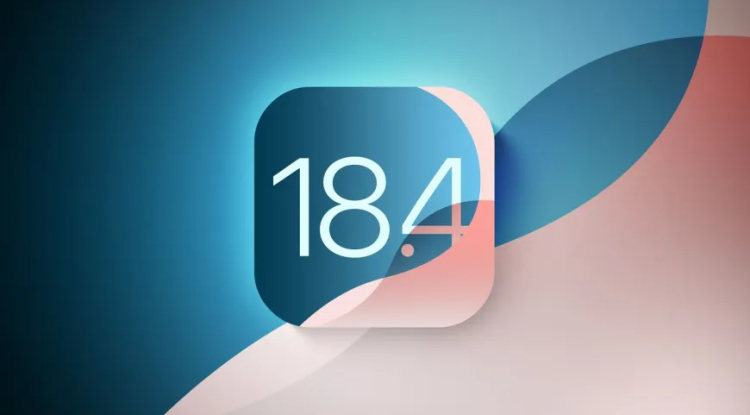Optimizing Windows 10: Secrets to a Fast Operating System
Windows 10 is one of the most popular operating systems in the world, and it provides the user with a wide range of opportunities. However, over time, your computer may begin to slow down due to various factors, including accumulated junk and settings that need optimization. In this article, we will look at some secrets on how to optimize Windows 10 and make your computer more responsive and faster.

1. Update Windows and drivers
One of the key steps in optimizing Windows 10 is updating the operating system and drivers. Regular updates contain bug fixes and performance improvements, while updated drivers ensure compatibility with new hardware and optimal performance.
There are several ways to update drivers in the Windows 10 operating system. Here are a few methods:
Automatic update via Windows Update:
Managing drivers via Device Manager:
Using the program from the device manufacturer:
Downloading drivers from the manufacturer's website:
Using specialized programs:
Before updating drivers, it is recommended to create a system restore point so that in case of problems you can return the system to a previous state.
There are several ways to update drivers in the Windows 10 operating system. Here are a few methods:
Automatic update via Windows Update:
- Go to Settings via the Start button or the Win + I key combination.
- Select Update & Security.
- Click on "Windows Update" on the left side of the window.
- Click "Check for updates" and wait while the system checks for available updates, including drivers.
Managing drivers via Device Manager:
- Right-click the Start icon and select Device Manager.
- Find the device whose driver you want to update and expand it.
- Right-click on the device, then select "Update Driver".
- Select "Search automatically for driver updates" and follow the instructions.
Using the program from the device manufacturer:
- Many device manufacturers provide their own driver update programs. Visit your device manufacturer's website and look for a support or downloads section.
Downloading drivers from the manufacturer's website:
- If you know the exact model of your device, you can visit the manufacturer's website and download the latest drivers manually. Make sure you select drivers that are compatible with your operating system version.
Using specialized programs:
- There are also third-party programs that help update drivers, such as Driver Booster, Snappy Driver Installer, and others. However, be careful and download programs only from trusted sources.
Before updating drivers, it is recommended to create a system restore point so that in case of problems you can return the system to a previous state.
2. Managing autostart applications
Many applications automatically start when Windows starts, which slows down the boot process. Use Task Manager to manage startup and disable unnecessary applications.
There are several ways to manage startup applications in Windows 10. Here are some methods:
Task Manager:
Windows settings:
Startup Folder:
Windows Registry:
Please be careful when working with the Registry Editor, as incorrect changes may affect the operation of the system. It is recommended to create a backup copy of the registry or system before making changes.
There are several ways to manage startup applications in Windows 10. Here are some methods:
Task Manager:
- Right-click on the taskbar and select "Task Manager" or use the keyboard shortcut Ctrl + Shift + Esc.
- Go to the Startup tab.
- In this section you will see a list of programs that are launched together with the system. You can select a program and disable its autorun by clicking on the corresponding "Disable" button.
Windows settings:
- Open "Settings" via the "Start" button or the key combination Win + I.
- Select "Apps".
- On the left side, select "Startup".
- Here you will see a list of programs that run when the system starts. Toggle the switches next to the programs to enable or disable their autorun.
Startup Folder:
- Open File Explorer and type %appdata%\Microsoft\Windows\Start Menu\Programs\Startup in the address bar.
- This folder contains shortcuts to programs that run when the system starts. You can add or remove shortcuts to this folder manually.
Windows Registry:
- Open Registry Editor by pressing Win + R, type regedit and press Enter.
- Navigate to the following path: HKEY_CURRENT_USER\Software\Microsoft\Windows\CurrentVersion\Run .
- On the right side of the window you will see a list of programs that run at startup. You can delete or add new values to manage autorun.
Please be careful when working with the Registry Editor, as incorrect changes may affect the operation of the system. It is recommended to create a backup copy of the registry or system before making changes.
3. Clean the disk and install an SSD
Cleaning your disk from unnecessary files helps free up space and speed up your system. In addition, upgrading to an SSD will significantly increase the speed of booting and disk operations.
To clean your disk from unnecessary files in Windows 10, you can use built-in tools such as Disk Cleanup. Here is a step-by-step guide:
Open Disk Cleanup:
Select the drive and file types to clean:
Select file categories to delete:
Confirm file deletion:
Optional steps:
Additional tools:
After completing these steps, you will free up disk space by deleting temporary and unnecessary files.
To clean your disk from unnecessary files in Windows 10, you can use built-in tools such as Disk Cleanup. Here is a step-by-step guide:
Open Disk Cleanup:
- Right-click on the drive you want to clean (usually the C: drive).
- Select "Properties".
- On the General tab, click the Disk Cleanup button.
Select the drive and file types to clean:
- In the Disk Cleanup window, select the disk you want to clean.
- The system will start analyzing the disk, and then a window will appear with options for files to delete.
Select file categories to delete:
- The Disk Cleanup window will list different categories of files that can be deleted. This may include temporary files, files in the Recycle Bin, system update files, and more.
- Select the file categories you want to delete and click the "OK" button.
Confirm file deletion:
- After selecting the file categories, the system will ask you if you really want to delete these files. Click "Delete Files" to confirm.
Optional steps:
- In addition to Disk Cleanup, you can also use the Clean up system files tool to remove temporary update files and other system files. This option appears after the first analysis if you select advanced options.
Additional tools:
- Windows 10 also has other storage management tools, such as Storage settings, where you can manage installed apps, temporary files, and other data.
After completing these steps, you will free up disk space by deleting temporary and unnecessary files.
4. Enable the quick launch system
Windows 10 Fast Startup lets your PC start up faster by using a hybrid hibernation and shutdown mode. Here's how to turn on Fast Startup:
Open Settings:
Go to the "System" section:
Select "Nutrition and Sleep":
Additional power options:
Select a meal plan:
Customize your meal plan settings:
Save changes:
Once Fast Startup is enabled, when you turn off your computer, it will use Hybrid Mode, saving some information to a hibernation file, which speeds up subsequent startup.
Please note that on some computers or in some configurations, Fast Startup may not be available or may cause problems. If you are experiencing problems with Fast Startup, you may want to try disabling this feature and see if the problem is resolved.
Open Settings:
- Click the Start button (or the Win key) and select Settings – it's the gear icon.
- Or use the key combination Win + I.
Go to the "System" section:
- In the Settings window, select System.
Select "Nutrition and Sleep":
- On the left side, select "Power & sleep".
Additional power options:
- Click the "Additional power settings" link on the right side of the window.
Select a meal plan:
- Find your currently active meal plan and click "Change plan settings".
- Then select "Change advanced power settings".
Customize your meal plan settings:
- Scroll down to the Shutdown settings section.
- Make sure that the Turn on fast startup option is set to on (if possible).
Save changes:
- Click "Save changes".
Once Fast Startup is enabled, when you turn off your computer, it will use Hybrid Mode, saving some information to a hibernation file, which speeds up subsequent startup.
Please note that on some computers or in some configurations, Fast Startup may not be available or may cause problems. If you are experiencing problems with Fast Startup, you may want to try disabling this feature and see if the problem is resolved.
5. Optimize visual effects
Optimizing visual effects in Windows 10 can help improve system performance, especially on older or less powerful computers. Here's how to adjust these settings:
Open System Properties:
Go to the "Additional" section:
Adjust visual effects:
Select optimization mode:
Apply changes:
Selecting the "For better performance" mode will disable most visual effects, which can significantly improve system performance. However, this also means that some animations and interface effects may be disabled.
If you need more fine-grained control, you can select the "Custom" mode and select the specific effects you want to enable or disable.
Open System Properties:
- Right-click on the Start icon and select System.
- In the System window, select Advanced system settings on the left side.
Go to the "Additional" section:
- In the System Properties window that appears, go to the Advanced tab.
Adjust visual effects:
- Click the "Configure" button in the "Performance" section.
Select optimization mode:
- In the Performance Options window that opens, select the Visual Effects tab.
- You can choose one of the predefined modes: "For the best view" (Let Windows choose what's best for my computer) - use the recommended Windows settings.
- "For best performance" - disables most visual effects to improve performance.
- "Custom" - select specific effects to enable or disable.
Apply changes:
- After selecting the desired parameters, click "OK" to save the changes.
Selecting the "For better performance" mode will disable most visual effects, which can significantly improve system performance. However, this also means that some animations and interface effects may be disabled.
If you need more fine-grained control, you can select the "Custom" mode and select the specific effects you want to enable or disable.
6. Increase the amount of random access memory (RAM)
Increasing the amount of random access memory (RAM) in your computer can significantly improve its performance, especially when performing resource-intensive tasks or using demanding programs. Here are some ways to do this:
Adding physical RAM modules:
Replacing existing modules with larger ones:
Using virtual memory (setting up the paging file):
Note that adding more RAM will be most effective on computers that initially did not have enough memory to run comfortably. If you have excess RAM, adding more may not result in a significant performance improvement.
Adding physical RAM modules:
- Check how many memory slots are available on your motherboard.
- Make sure that the new module will be compatible with the RAM already installed in terms of frequency.
- Buy RAM modules that match the parameters (type, frequency and volume).
- Insert the module into the free slot and make sure it is pressed properly.
Replacing existing modules with larger ones:
- If all slots are already occupied, you can replace existing modules with higher capacity ones.
- Make sure the new modules are compatible with your motherboard and other installed modules.
Using virtual memory (setting up the paging file):
- In Windows, you can use virtual memory in the form of a paging file on your hard disk.
- Right-click on "Start" and select "System".
- On the left side, select "Advanced system settings", then under "Performance", click "Configure".
- Go to the "Advanced" tab and in the "Virtual memory" section, click "Change".
- Disable the "Automatically manage paging file size for all drives" option and set the desired size.
Note that adding more RAM will be most effective on computers that initially did not have enough memory to run comfortably. If you have excess RAM, adding more may not result in a significant performance improvement.
7. Use antivirus software
Antivirus software is primarily designed to detect and remove malware from your computer. However, some antivirus programs also provide additional features that can improve system performance. Here are some tips on how to use antivirus software to improve performance in Windows 10:
Choose lightweight antivirus software:
Set up a scanning schedule:
Exclude files and folders:
Update your antivirus software:
Run system optimization and acceleration (if available):
It is important to remember that while antivirus software may impact performance in some cases, it is an important part of your computer's security. You should not completely disable antivirus software for the sake of improving performance, as this may increase the risk of your computer becoming infected with malware.
Choose lightweight antivirus software:
- Some antivirus programs are more resource-intensive than others. When choosing an antivirus, pay attention to its impact on performance. Lightweight and effective antivirus programs can help reduce the impact on system performance.
Set up a scanning schedule:
- Most antivirus programs allow you to schedule scans so that they don't scan your system during times when you're actively using your computer. For example, you can schedule scans to run at night.
Exclude files and folders:
- If you have programs or files that you know are safe, you can add them to your antivirus program's exclusions. This will allow the antivirus to avoid scanning those items, which can reduce resource usage.
Update your antivirus software:
- Regularly update your antivirus software to the latest versions so that it effectively detects new threats and is optimized to work with your system.
Run system optimization and acceleration (if available):
- Some antivirus programs include additional tools to optimize and speed up your system. Check for such features in your antivirus and use them if necessary.
It is important to remember that while antivirus software may impact performance in some cases, it is an important part of your computer's security. You should not completely disable antivirus software for the sake of improving performance, as this may increase the risk of your computer becoming infected with malware.
8. Disable unnecessary Windows services
Disabling unnecessary services in Windows can help optimize system performance by freeing up resources and reducing CPU and RAM usage. However, before making changes, it is recommended that you familiarize yourself with the functionality of each service and understand the consequences of disabling them. Here's how to disable unnecessary services in Windows 10:
Open Manage Services:
View the list of services:
Select a service to disable:
Change startup type:
Apply changes:
Repeat these steps for each service you want to disable. However, be careful when disabling services, especially if you are not sure what functionality they provide. Some services may be critical to the stability of the system or the operation of other applications.
For more information about each service, you can use online resources such as Black Viper (blackviper.com), which provides recommendations for configuring services in various versions of Windows.
Open Manage Services:
- Press Win + R to open the Run window.
- Type services.msc and press Enter.
View the list of services:
- In "Service Management" you will see a list of all services running on your system.
Select a service to disable:
- Browse the list of services and find the one you want to disable.
- Right-click on the selected service and select Properties.
Change startup type:
- In the General tab, find the Startup type drop-down list.
- Select Disabled to prevent the service from starting at system startup.
Apply changes:
- Click "OK" to save your changes.
Repeat these steps for each service you want to disable. However, be careful when disabling services, especially if you are not sure what functionality they provide. Some services may be critical to the stability of the system or the operation of other applications.
For more information about each service, you can use online resources such as Black Viper (blackviper.com), which provides recommendations for configuring services in various versions of Windows.
9. Install the latest versions of applications
Keeping your apps up to date can also improve performance and security. There are several methods you can use to install the latest versions of apps in Windows 10:
Windows Store:
Automatic update:
Update via the application itself:
Update via the developer's website:
Using Microsoft Update:
Updating apps is important to improve functionality, security, and fix potential bugs. Check for updates regularly and update your apps to stay up to date.
Windows Store:
- Open the Microsoft Store, which can be found in the Start menu.
- In the search bar, enter the name of the application for which you want to install the latest version.
- Once the app is found, check if there are any updates available. If so, select "Update".
Automatic update:
- Windows 10 can automatically update apps from the Store. Make sure this feature is enabled: Open Settings via the Start button or the Win + I keyboard shortcut.
- Select Update & Security.
- Go to the "Store" section (Microsoft Store) and make sure that the "Automatically update apps" option is enabled.
Update via the application itself:
- Some apps may have their own update mechanisms. Check the app settings for this feature.
Update via the developer's website:
- Visit the official website of the application and check if there is information about the latest version. Many developer websites allow you to download and install the latest version directly.
Using Microsoft Update:
- When you update your operating system through Windows Update, the system also checks and updates some apps installed through the Microsoft Store.
Updating apps is important to improve functionality, security, and fix potential bugs. Check for updates regularly and update your apps to stay up to date.
10. Perform regular maintenance
Don't forget to perform regular system maintenance, including disk scanning, file integrity checking, and registry optimization.
Regular maintenance of your Windows 10 operating system can help maintain its performance, security, and stability. Here are some steps to perform regular maintenance:
Updating your operating system:
Updating drivers:
Disk Cleanup:
Disk optimization:
Checking and fixing disk errors:
Cleaning the registry:
Check for viruses and malware:
Autoload management:
Backup:
Taking these steps can help keep your system in good condition and improve its performance.
Regular maintenance of your Windows 10 operating system can help maintain its performance, security, and stability. Here are some steps to perform regular maintenance:
Updating your operating system:
- Make sure that automatic updates of the operating system are enabled. Go to "Settings" -> "Update & Security" -> "Windows Update". Check for updates and install them.
Updating drivers:
- Update your hardware drivers periodically. You can do this manually by visiting the manufacturers' websites or by using automatic driver update programs.
Disk Cleanup:
- Use the Disk Cleanup tool to remove temporary files, system files, and other unnecessary data. Access it by right-clicking on the drive and selecting Properties, then Disk Cleanup.
Disk optimization:
- Use the Defragment and Optimize Drives tool to improve the performance of your hard drives. Open it by pressing Win + R, type dfrgui and press Enter.
Checking and fixing disk errors:
- Use the Check Disk tool to scan and fix file system errors. Run Command Prompt as administrator and type chkdsk /f , then restart your computer.
Cleaning the registry:
- Use reliable registry cleaners to remove obsolete entries and fix errors. However, be careful, as incorrect changes to the registry can damage the system.
Check for viruses and malware:
- Scan your system regularly with antivirus software to detect and remove malware.
Autoload management:
- Disable unnecessary programs from startup to reduce the system boot time. This can be done through the Task Manager or startup management tools in Windows Settings.
Backup:
- Back up important data regularly. Use built-in backup tools or third-party programs.
Taking these steps can help keep your system in good condition and improve its performance.
By following these tips, you can significantly improve the performance of Windows 10 and enjoy fast and stable operation of your computer. Optimizing the operating system is a simple and effective way to make your life at the computer more comfortable and productive.
Share
What's Your Reaction?
 Like
0
Like
0
 Dislike
0
Dislike
0
 Love
0
Love
0
 Funny
0
Funny
0
 Angry
0
Angry
0
 Sad
0
Sad
0
 Wow
0
Wow
0





![Transfer/ Postings Senior Superintendent Police Hyderabad [Notifications]](https://pakweb.pro/uploads/images/202402/image_100x75_65d7bb0f85d5f.jpg)
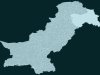
![Amazing Text Animation Effect In CSS - [CODE]](https://pakweb.pro/uploads/images/202402/image_100x75_65d79dabc193a.jpg)