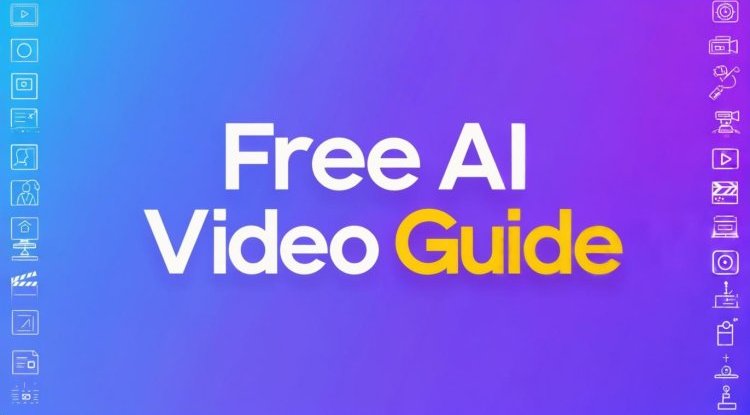Contacts are not saved or edited on iPhone? How to fix
Contacts not saving or updating on your iPhone? In this article, we will talk about common reasons why this can happen and also help you solve the problem.
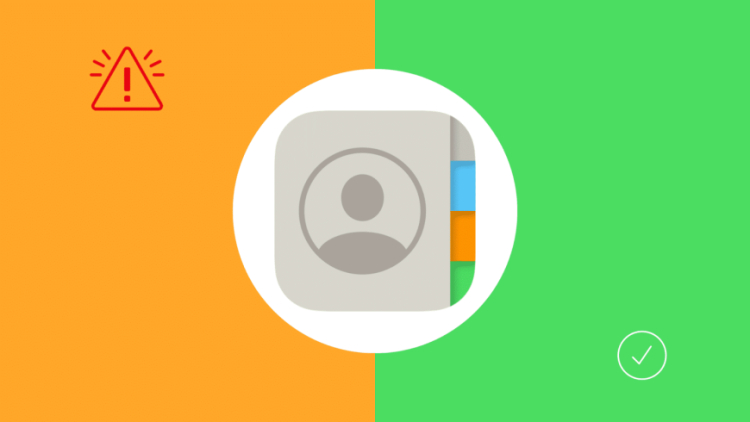
1. Make sure you're doing it right
If you're new to iPhone, take a few minutes to learn 4 ways to create contacts on iOS .
If you switched to iPhone from an Android smartphone, you can easily transfer your contacts to your new smartphone .
2. Restart Contacts and Phone
Swipe up from the bottom edge of the screen and hold your finger in the middle of the screen. You'll see cards for all the recent apps you've opened. Swipe up on the Contacts and Phone app cards to force close them. Now just re-open the applications and try to save or edit the contact again.

3. Reboot your iPhone
In most cases, you can solve the problem by turning your iPhone off and on again. Be sure to try this method before moving on to more complex ones.
4. You may have updated an old contact instead of creating a new one
When you try to save a new number by typing it in the Keys section of the Phone app or tapping the "i" icon in the recent calls list, you can add the number to an existing contact or save it as a new one. If you added a number to an existing contact, look for changes in that contact. In this case, a new one will not appear.
5. Select the All Contacts list
It happens that you saved a contact correctly, but it is not displayed because it was saved to another group. In this case, open the “Phone” application and select the “Contacts” section at the bottom. In the top left corner, click Lists and select All iCloud. If you're using Google or another account, select All Contacts instead of All iCloud or All Gmail.
6. Restore the iPhone
Go to Settings app > General > Software Update. If a system update is available there, download and install it.
Sometimes problems can arise due to bugs and system errors that may have been fixed in newer versions of iOS.
7. Check your iCloud contacts settings
Open the Settings app and select your name at the very top of the screen. Now select iCloud and click “All” in the first section. Make sure the switch next to Contacts is green.
This means your iCloud contacts are synced to your device, and new contacts are both saved to cloud storage and available across all your Apple devices.
8. Sign in to Google again
Have you recently changed your Google Account password, enabled two-factor authentication, or made other significant settings changes? In this case, you may need to log in to your account again. This can be done through the Settings app > Contacts > Accounts > Gmail.
After this, accessing your Google account contacts and saving contacts should work properly without any problems.
9. Remove contact posters
Contact posters are full-screen images, Memoji, or initials that appear when you receive a call.
It happens that posters cause problems when saving or editing contacts.
Just don't add a photo or other icon when creating a new contact. Just fill in the required details including name, number, email address and click “Done”.
If you can't make changes to an existing contact on iPhone, select it and tap Photos & Poster Contacts. Now swipe up on all the added posters and tap the delete icon to get rid of them. After that, click "Done" twice to save the changes. Try making your changes now and it should work.
10. Don't use third party apps
You can save contacts on iPhone through third-party applications like WhatsApp and Telegram. Everything should work, but sometimes not all data is saved. Try to avoid this method. We also recommend updating all applications through the App Store.
11. Import numbers from vCard file to Contacts
Let's say you transferred contacts from an Android smartphone to iPhone as a VCF file, and when you opened it, you were not prompted to automatically import contacts.
In this case, open this VCF file in the Files application and click the Share button. Here, select the Contacts app.
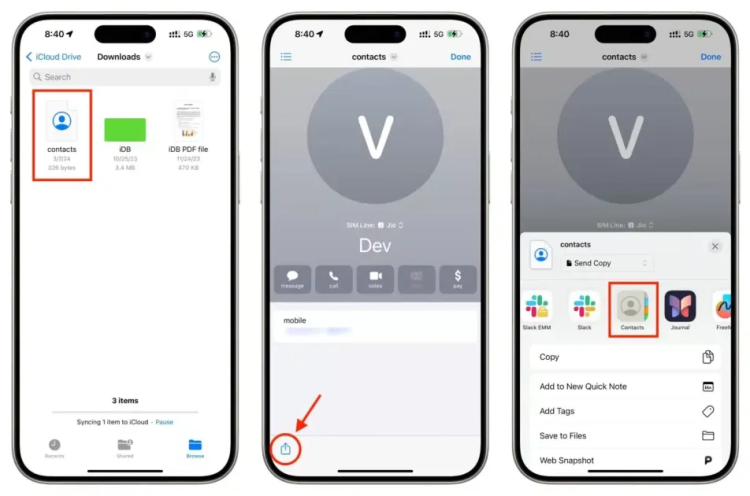
12. Disable iOS restrictions
There are no restrictions in the system that prevent you from saving contacts on your iPhone, but it’s still worth trying this method. Go to Settings app > Screen Time > Content & Privacy. Disable the switch on the next screen.
Now restart your iPhone for the changes to take effect. Problems with saving and editing contacts should disappear.
13. Free up memory on your Google Account
Contacts you save to iCloud don't take up iCloud storage (5GB free, more with iCloud+).
However, if you only store contacts in your Google account and your Google storage is full, it's worth freeing up space. You can do this by deleting files from Google Drive, clearing out unnecessary emails, or getting rid of unnecessary photos in Google Photos.
14. Remove duplicate contacts
There is no direct relationship between duplicate contacts and the ability to save and edit contacts. However, if none of the solutions above helped, you should try deleting duplicate contacts from your iPhone.
15. Reset your iPhone
If all else fails, try resetting all settings on your iPhone. This will not delete your personal data, such as existing contacts, photos, apps, music, etc. However, this will reset all settings to default and in theory could fix the contacts issue.
Go to Settings > General and scroll down to Transfer or reset iPhone. Here, click "Reset" and then select "Reset all settings."
What's Your Reaction?












![Transfer/ Postings Senior Superintendent Police Hyderabad [Notifications]](https://pakweb.pro/uploads/images/202402/image_100x75_65d7bb0f85d5f.jpg)
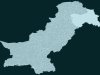
![Amazing Text Animation Effect In CSS - [CODE]](https://pakweb.pro/uploads/images/202402/image_100x75_65d79dabc193a.jpg)